3 บทความก่อนหน้านี้ พาทุกคนทำความรู้จัก Robot มากยิ่งขึ้นไปแล้ว
- Robot Framework เตรียมพร้อมก่อนเริ่มโค๊ด Robot EP1
- Robot Framework เริ่มต้น กำหนดโครงสร้างโปรเจค EP2
- Robot Framework อธิบายการทำงาน EP3
และเมื่อก่อนที่จะเริ่มทำการพัฒนา Robot โปรเจคของเรา จำเป็นต้องเลือกหาเครื่องมือให้เหมาะสมกับผู้ใช้งานก่อน สำหรับในแวดวงการพัฒนาซอพแวร์ เครื่องมือสำหรับนักพัฒนามีมากมาย แต่เพราะด้วยความหลากหลายของภาษาโปรแกรมมิ่ง จะหาเครื่องมือที่ดีพอ และเหมาะสมกับภาษานั้น ๆ
เมื่อพูดถึงภาษา Python จะมีเครื่องมือสำหรับใช้เพื่อพัฒนาที่ได้รับความนิยม เช่น VScode, Pycharm,Jupyter Notebook, PyDev เป็นต้น แต่ทางผู้เขียนเลือกที่จะขอแนะนำ Pycharm เพราะการใช้งานเครืองมือจะคล้าย ๆ กับ intellij idea, eclipse ide ทำให้เลือกใช้เครื่องมือนี้
ข้อดีของการเลือกใช้ IDE แทนการเลือกใช้ Editor
- ความสะดวกในการติดตั้ง ที่มาพร้อมกับ feature, plugin ต่าง ๆ ที่พร้อมใช้งาน
- IDE จะมีฟีเจอร์ คำสั่งช่วยเหลือสำหรับการพิมพ์โค๊ด พร้อมกับคำอธิบายโค๊ดคำสั่ง
- Pycharm จะมาพร้อมกับ python interpreter ช่วยสร้าง virtual environment สำหรับการจัดการ python libs ต่าง ๆ ค่อนข้างใช้งานง่าย
- สามารถปรับแต่ง IDE Theme, Fonts, Colors หน้าตาของ IDE ได้
- ปกติ IDE จะมาพร้อมกับ version control อย่าง GIT
- ความสะดวกในการสั่งรันโปรแกรม IDE อย่าง pycharm ตรวจสอบหาไฟล์โค๊ดเพื่อรัน python จะเรียกหา function __main__
มาเริ่มทำความรู้จัก Pycharm IDE กัน
Pycharm IDE คือเครื่องมือที่ถูกพัฒนาจากทีมงาน Jetbrains.com ที่เป็นทีมงานสร้าง IDE ดัง ๆ อย่าง IntelliJ IDEA, PhpStorm และอื่น ๆ อีกมากมาย เป็นเหตุผลนึงที่ทำให้ผู้เขียนเลือกที่จะใช้ pycharm เพื่อใช้พัฒนา Robot project
หลังจากดาวน์โหลดและทำการติดตั้ง Pycharm เป็นที่เรียบร้อยผู้เขียนจะขอแนะนำการกำหนดการตั้งค่า ที่คิดว่าจำเป็นสำหรับการโค๊ด Robot project
การเริ่มสร้าง Project ใหม่
- เลือกเมนู File -> new Project…
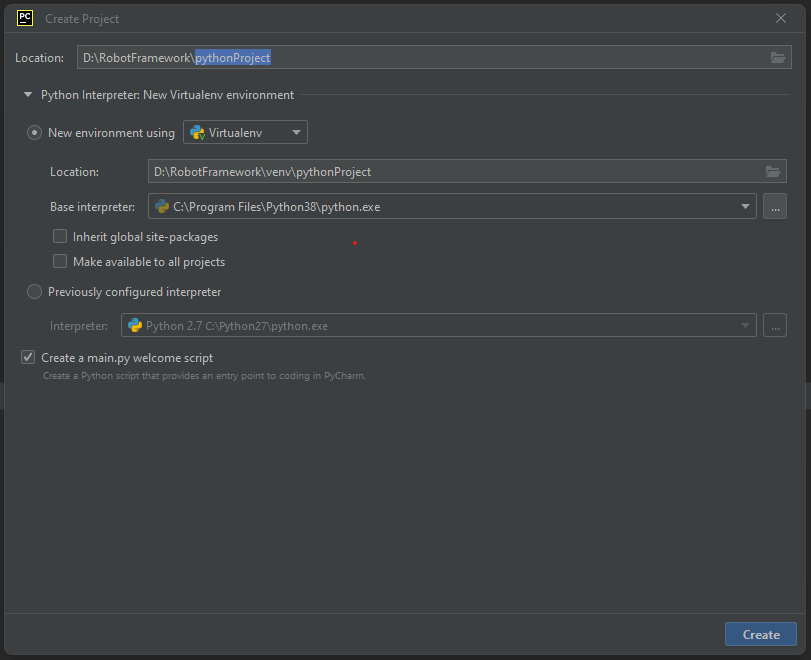
Localtion : พื้นที่จัดเก็บไฟล์ project ที่ถูกสร้างใหม่นี้
Python Interpreter: New Virtualenv environment : เลือก New environment using
– Virtualenv (เลือกอันนี้)
– Pipenv
– Portry
– Conda
จากนั้นกด Create ก็เป็นอันเสร็จการสร้าง Project
อธิบาย Source Exploer ของ Project
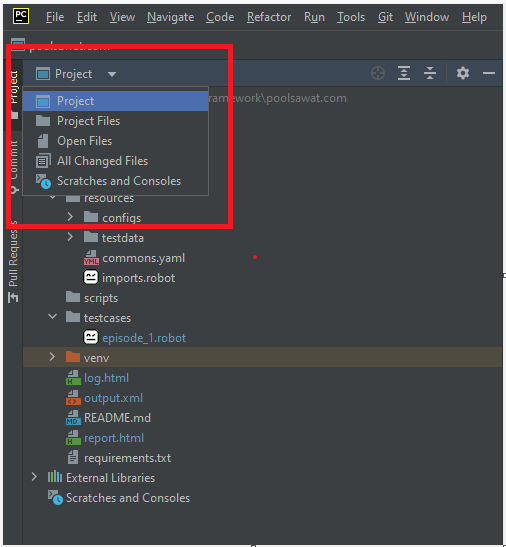
มุมมองการแสดงไฟล์
– Project : จะแสดงเฉพาะไฟล์เกี่ยวกับโค๊ดเท่านั้น สามารถเปิดดูไฟล์ได้ง่าย มีการแบ่งชัดเจน
– Project Files : แสดงไฟล์โค๊ด และอื่น ๆ
– Open Files : แสดงไฟล์เฉพาะที่เปิดแท๊บการใช้งาน
– All Changed Files : แสดงไฟล์ที่เปลี่ยนแปลง Git change
– Scatches and Colsoles : ยังไม่ทราบว่าใช้งานอย่างไร
การตั้งค่า Virtualenv ปรับเปลี่ยน environment อื่น ๆ
- เลือกเมนู File -> Settings… -> Project
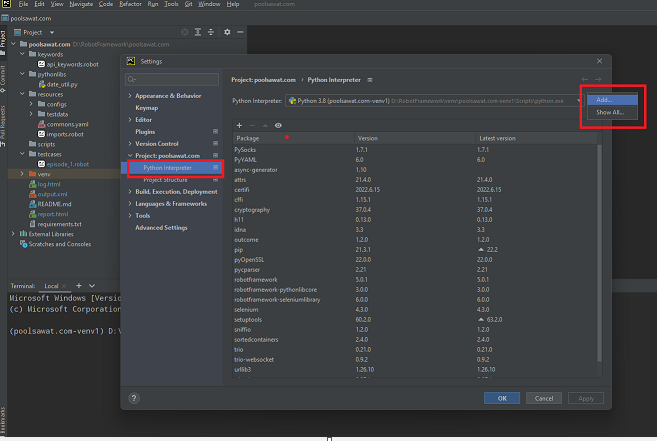
- เลือกเมนู Python Interpreter -> Add…
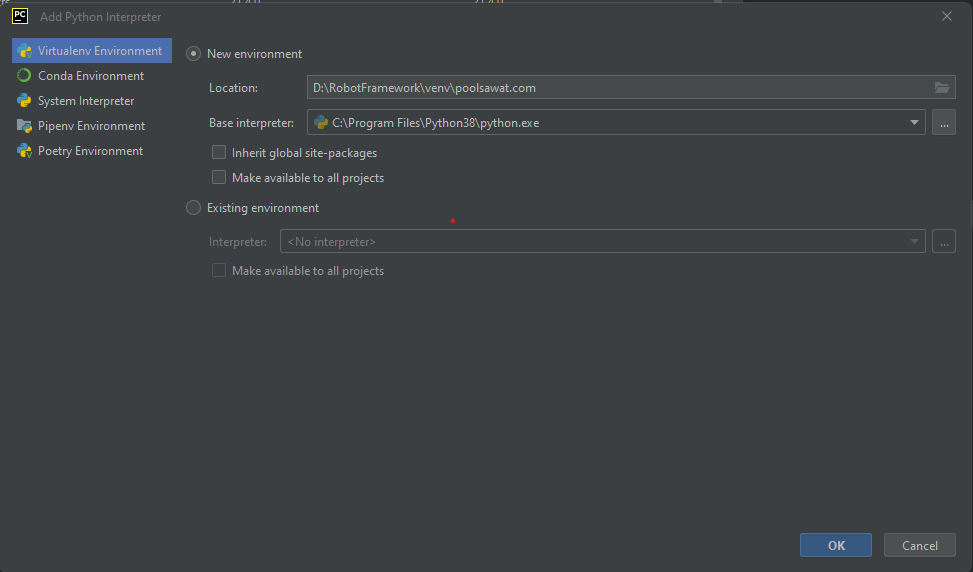
- เลือก New environment
- Location : พื้นที่เก็บไฟล์ environment
- Base interpreter : python compiler กรณีมี python มากกว่า 1 เวอร์ชั่น
เรียกใข้งาน Terminal ภายใน pycharm และเลือกใช้งานจาก Python Interpreter ที่สร้างใหม่
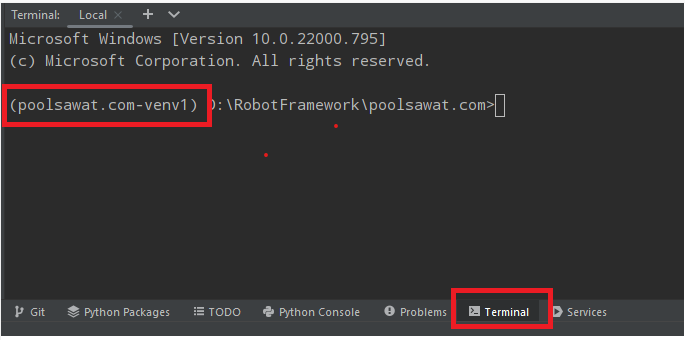
- เลือกแท็บ Terminal จะแสดง Terminal -> Local
- poolsawat.com-venv1 : ชื่อ virtualenv ที่สร้างขี้นใหม่
สั่งรันง่าย ๆ เลือกไฟล์และก็รัน
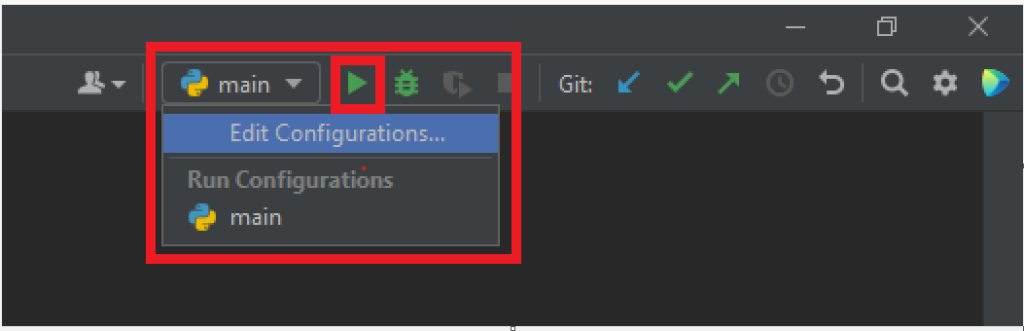
- main function เพื่อรัน
- Edit Configuations…
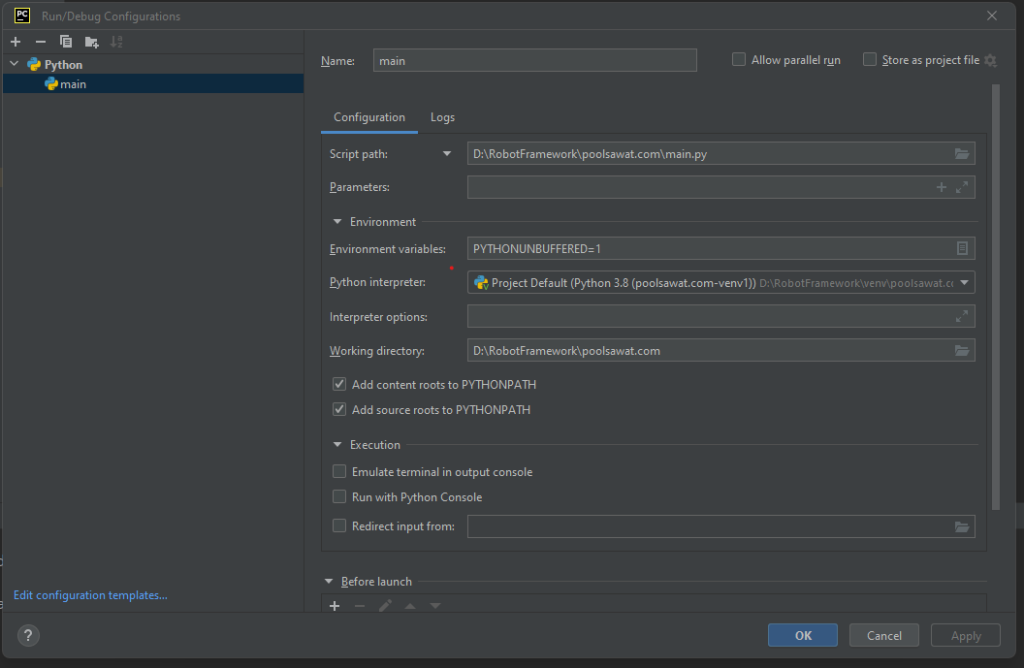
- Script path : ตำแหน่งไฟล์เพื่อสั่งรัน
- Python interpreter : สามารถเลือกปรับเปลี่ยนได้
ติดตั้ง libs ง่ายๆ จากไฟล์ requiments.txt

- Pycharm จะแสดง Install requirements ถ้าเกิดว่า dependencies ยังไม่ถูกติดตั้ง
EP1 Robot Framework เตรียมพร้อมก่อนเริ่มโค๊ด Robot EP1
EP2 Robot Framework เริ่มต้น กำหนดโครงสร้างโปรเจค EP2
EP3 Robot Framework อธิบายการทำงาน EP3